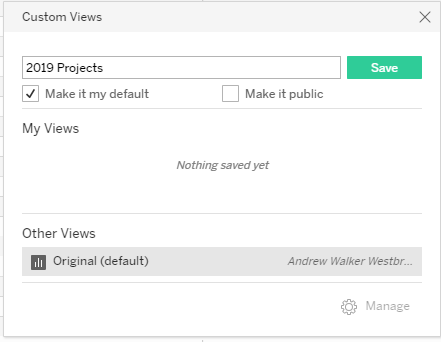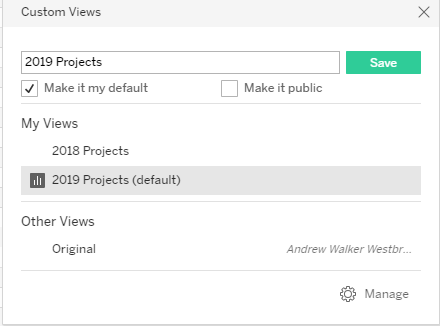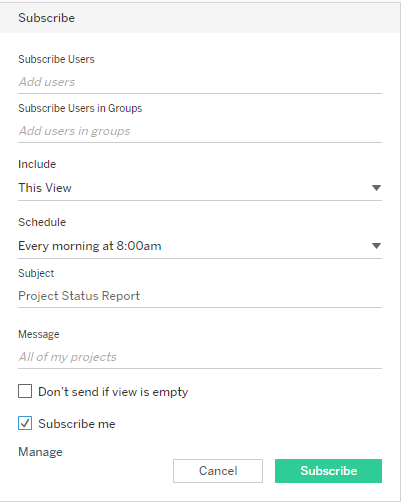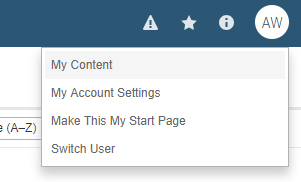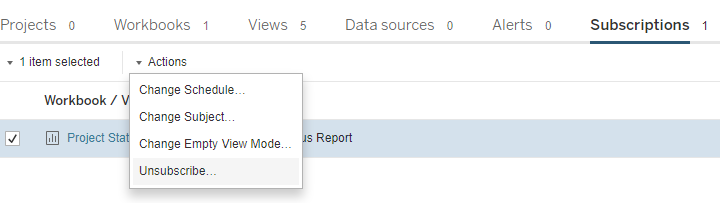OLAP Cubes
Request In-Person Cube Training |
|
The Office of Institutional Research conducts training sessions for users to learn the functionality of pivot tables. Use the form below to request. |
How to Use a Cube |
|
Cubes are primarily accessed using Microsoft Excel PivotTables. For more information, use this guide on connecting and using the cubes available in the data warehouse. |
How to Use a Cube on a Mac OS |
|
The Mac operating system does not support the cube technology. SQL Server Analysis Servers (SSAS), which drive the cube functionality, require Windows authentication. Mac users can use UGA vLab to access a cube. Instructions for connecting are available here. |
View the recorded DW Reporting Workshop from October 25th, 2018 |
|
View the recorded DW Reporting Workshop from October 25th |
Tableau Reports
How to Create a Custom View |
|
Choosing a Different Custom View |
|
How to Subscribe to Views |
|
For most reports, you will want to create a custom view before subscribing.When you subcribe to a view, the subscription will send an email to the address you enter with a snapshot of the view at regular intervals without requiring you to sign in.
|
How to Unsubscribe from a View |
|
How to Drilldown in a Report |
|
Some reports may have additional detail available that is not seen in the initial view. Not all reports will have this functionality.
|